Print Speaker Notes in PPT Presentation
How to Print Speaker Notes in PPT Presentation
When you make a presentation with WPS Presentation, usually you are showing just an electronic slide show full of pictures and data. However, you need rich text content to present to your audience, and the content will not be shown directly on the slide show. In this case, you can use the speaker notes feature to add key points to each slide and follow them to make a vivid presentation. These "speaker notes" don't show up along with the slide; the audience will not be able to see them. However, you print them out when preparing for the slide show.
Print speaker notes in PPT presentation
Step 1 Open a ppt presentation file with WPS Presentation. The speaker notes for each slide will be shown on the bottom of each slide in the main window. You can add new notes by editing the content in the notes area.
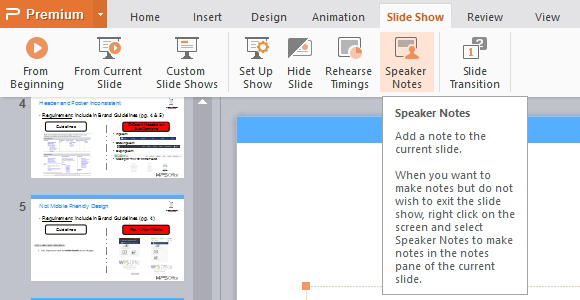
Under WPS Presentation 2013 interface, go to Presentation > Print to bring up the Print settings dialog.
Step 2 On the bottom part of Print dialog, select Notes Pages in the drop down list of Print what option. Select number of slides per page, 1 or 3. You can preview the layout of speaker notes beside each slide before you print.
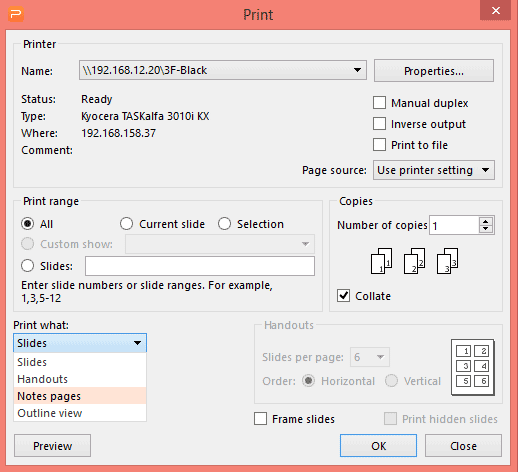
Step 3 Press OK to print.
The speaker notes will be printed out like the screenshot on the right.
Not what you're looking for?
 Join our Facebook Group
Join our Facebook Group
 Feedback
Feedback

